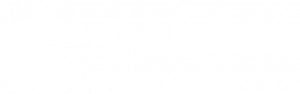We work a lot with Microsoft 365 and when a person leaves a company, we convert their mailbox to a shared mailbox. That way we can be sure the departed employee loses access to their mail while the company is able to give access to people who who need it. If you’re told you have access to a shared mailbox, here’s how you access it. Note that Outlook for Mac has two different looks - “New Outlook” and “Classic Outlook”. You can tell which you have by looking at the “New Outlook” slider at the top of your Outlook window. The process is similar, but we’ll cover both here. (Scroll down if you have “Classic” Outlook)
NEW OUTLOOK
The first step is to go to the top menu to Tools - and then pull down to Accounts
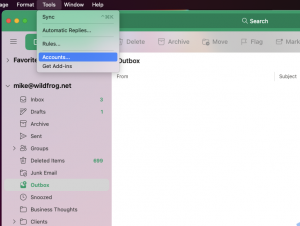
When the Accounts window comes up, click Delegation And Sharing
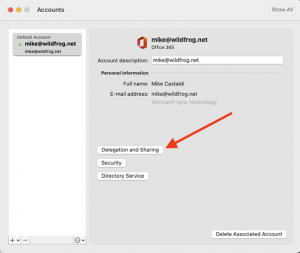
In the Delegation And Sharing window, click on the Shared With Me tab (#1) and then click the + in the lower left (#2).
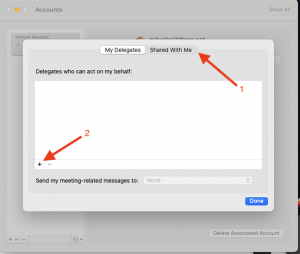
You’ll then see the Open Mailbox window appear. When it does, start typing the name of the mailbox you want to access. In our example, we want access to the Awesome Coworker’s mailbox. It should appear below as in this example. When it does, click once to highlight it and then click Add.
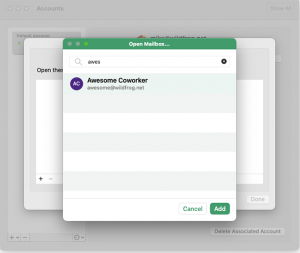
After clicking Add, your shared mailbox will appear in the list. Then click Done.
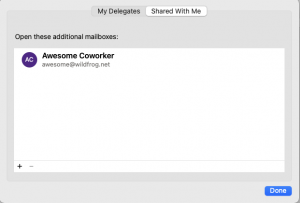
When you go back to your Outlook mail, you should see the shared mailbox in the sidebar below your primary account. If it doesn’t show up instantly, don’t panic. Sometimes it can take a minute or two.
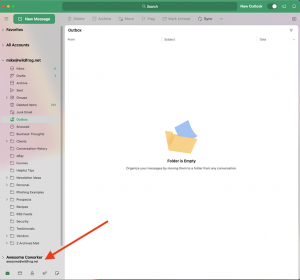
That’s it. Now just expand the triangle next to the name and Outlook will show you the mailbox’s folders for you to access.
CLASSIC OUTLOOK
The first step is to go to the top menu to Tools - and then pull down to Accounts
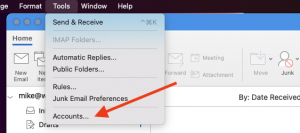
When the Accounts window comes up, click the Advanced button
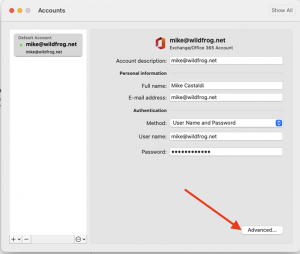
When the Advanced window comes up, click on the Delegates tab
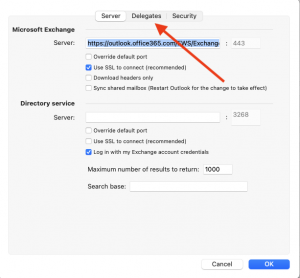
In the Delegates window, go to the bottom section “Open these additional mailboxes:” and click the +
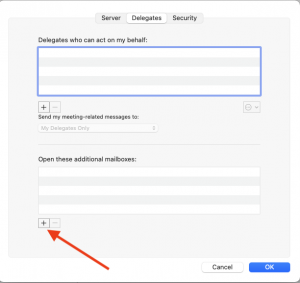
You’ll then see the Choose A Person window appear. When it does, start typing the name of the person whose mailbox you want to access. In our example, we want access to the Awesome Coworker’s mailbox. It should appear below as in this example. When it does, click once to highlight it and then click Add.
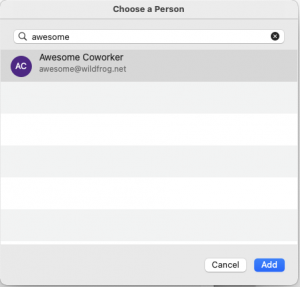
After clicking Add, your shared mailbox will appear in the list. Then click Done.
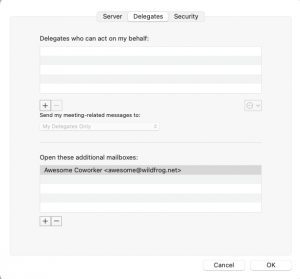
When you go back to your Outlook mail, you should see the shared mailbox in the sidebar below your primary account. If it doesn’t show up instantly, don’t panic. Sometimes it can take a minute or two.
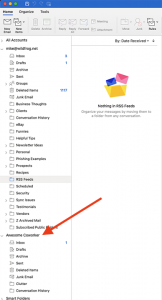
That’s it. Now just expand the triangle next to the name and Outlook will show you the mailbox’s folders for you to access.